هر از چند گاهی ایمیلهایی از شما دوستان دریافت میکنم که سوالاتی درباره نرم افزار XPert از من می پرسید. یکی از سوالهایی که بعضی از دوستان داشتند، بهم ریختگی پنجره ها و حذف شدن برخی از پنجره های ضروری بود که راهکار این مشکل، آشنایی با نحوه ریست نرم افزار XPert هست. در این آموزش قرار هست به مبحث نحوه reset کردن تنظیمات نرم افزار XPert بپردازیم.
چه زمانی تنظیمات XPert را ریست کنیم
آیا با این مشکل مواجه شدهاید که به اشتباه یک یا چند Toolbar را حذف کرده باشید؟ یا پنل ها و پنجرههای نرم افزار را جابجا کرده باشید یا به اشتباه Close کرده باشید؟ سال ها پیش وقتی از روی کنجکاوی تنظیمات نرم افزار رو تغییر دادم، پنجره ها رو جابجا کردم و … در نهایت به این نتیجه رسیدم که خراب کاری کردم و باید تنظیمات رو بر گردونیم.
آیا نصب دوباره
پس از این به بعد جلوی کنجکاوی هاتون رو نگیرید و هر تغییری که می خواید توی نرم افزار XPert بدید. چون به راحتی می تونید همه چیز رو به تنظیمات کارخونه برگردونید
آیا نصب دوبارهی نرم افزار XPert، تنظیمات ریست می شود؟
جواب کوتاه به این سوال، خیر هست. وقتی نرم افزار XPert را از روی ویندوز Uninstall می کنید، برخی فایل های تنظیمات، حذف نمی شوند و در کامپیوتر باقی می مانند. وقتی مجدد نرم افزار اکسپرت را نصب میکنید، از همان تنظیمات قبلی استفاده می کند و در واقع مشکل شما برطرف نمی شود. پس راهکار چی هست؟
نحوه ریست نرم افزار XPert
برای ریست کردن نرم افزار XPert دو مرحله اصلی داریم. مرحله اول بازگردانی تنظیمات نرم افزار به حالت تنظیمات کارخانه هست و دوم ریست کردن Pan ها و Toolbar های نرم افزار و نمایش موارد حذف شده. پس دو مرحله زیر را باید انجام دهیم.
- ریست کردن تنظیمات نرم افزار
- ریست کردن Pan ها و Toolbar ها
مرحله اول: بازگردانی XPert به تنظیمات کارخانه
مرحله اول از منوی Customize شروع میشود. مطابق شکل زیر یک بار باید روی زیر منوی Program Settings کلیک کنید و در پنجره باز شده روی دکمه Reset All to Default که در پایین سمت چپ وجود دارد کلیک کنید و یک بار هم روی زیر منوی Default کلیک کنید و در پنجره باز شده گزینه Restore Factory Defaults رو کلیک کنید. با این کار مرحله اول به اتمام می رسد.
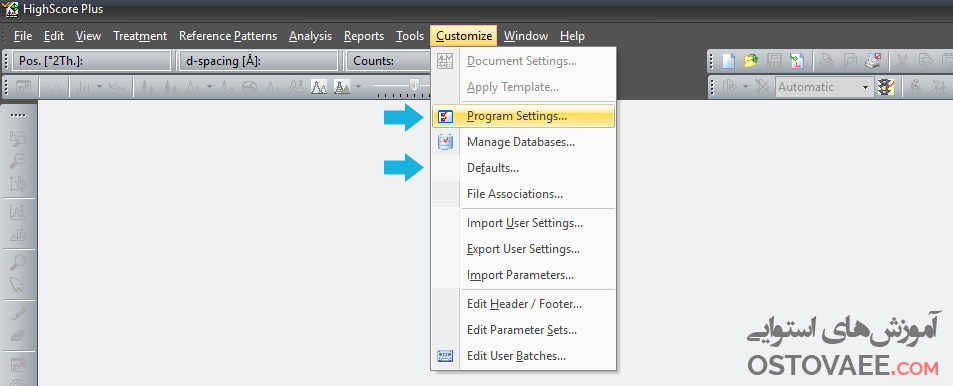
مرحله دوم: بازگردانی ابزار و پنل های حذف شده
درمرحله بعد باید ابتدا یک داکیومنت خالی ایجاد کنید تا Pan های نرم افزار نمایش داده شوند. برای اینکار باید از منوی فایل روی زیر منوی New کلیک کنید. بعد وارد منوی View شوید و گزینه چهارم (Reset all toolbars) رو بزنید و بعد گزینه سوم (Panes Default Settings) رو بزنید و بعد چک کنید که تیک گزینه دوم زده شده و در نهایت ….
در انتهای زیر منوی View روی گزینه Desktop برید و فرم نمایشی مورد نظر را انتخاب کنید. اگر می خواهید به حالت پیشفرض XPert برگردید گزینه Phase-ID را انتخاب کنید
فیلم آموزشی ریست کردن نرم افزار XPert
امیدوارم این آموزش توانسته باشد به شما کمک کند و بخشی از مشکلات شما را حل کند.


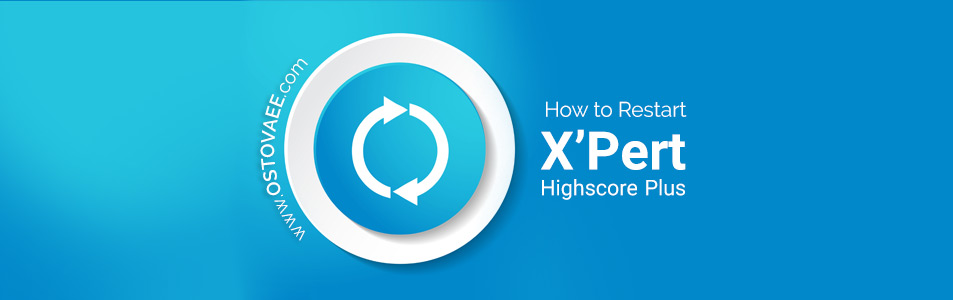






سلام آقای زندی دستت درد نکنه من این کار را انجام دادم و درست شد خدا امواتت بیامرزد.
سلام. خواهش میکنم :) سلامت باشید.